Hoe pas ik een activiteitenweergave aan?
PerfectView bevat een aantal standaard weergaven. Je kunt zelf een weergave aanpassen. Zo kan je bijvoorbeeld kolommen toevoegen en filters op de weergaven toepassen. Op deze manier creëer je een beter overzicht in PerfectView. Daarnaast kan je alle kolommen die je aan een weergave toevoegt doorzoeken, en heb je de mogelijkheid om een weergave naar Excel te exporteren. Ook kan je vanuit een activiteitenweergave een campagne starten. In dit artikel wordt verder ingegaan op al deze mogelijkheden.
Opties onder de Actieknop in de weergave
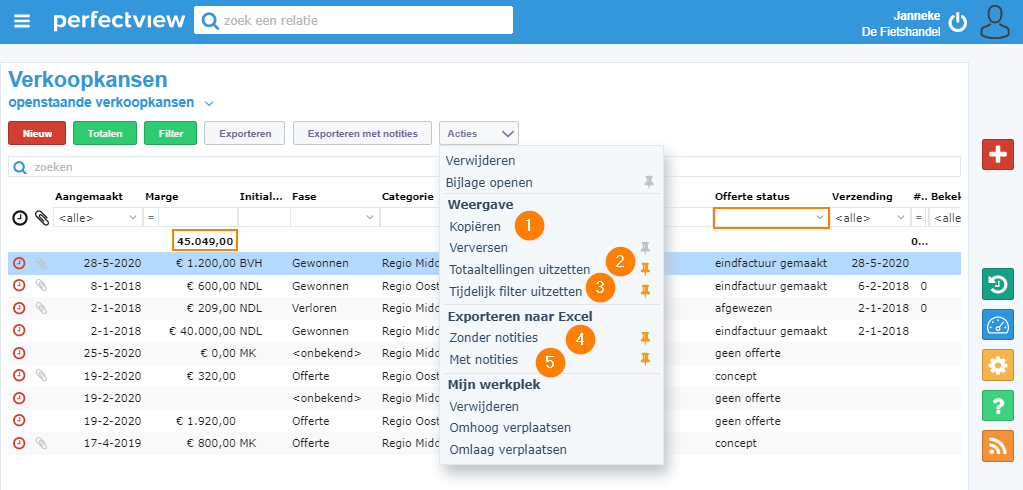
Weergaven: Als je op Kopiëren (1) klikt, dan maak je een kopie van de weergave waar je je op dat moment in begeeft. Zodra je je eigen weergave hebt gemaakt, zie je hier ook de opties om voor het Aanpassen en het Verwijderen van de weergave.
Totaaltelling aanzetten (2): Als er een kolom met bedragen in je weergave is dan is het ook mogelijk om bedragen bij elkaar op te tellen in de weergave en komt deze optie beschikbaar.
Tijdelijk filter aanzetten (3): In iedere weergave waar je datumvelden of keuzelijsten in de kolommen hebt staan kun je boven de kolom een filteroptie aanzetten en krijg je deze optie onder de actieknop erbij.
Exporteren naar Excel: Iedere weergave kun je exporteren naar Excel. Bij exporteren is het altijd ‘What you see is what you get’. In je export krijg je exact de weergave met die kolommen/filters/sortering zoals deze in PerfectView staat. Als je kiest voor Zonder notities (4) krijg je direct je download. Kies je voor Met notities (5) dan krijg je deze later per e-mail toegestuurd en heb je een extra kolom waarin de notities zijn meegenomen.
Activiteitweergave aanpassen
- Navigeer naar de activiteit waarvan je de weergave wil aanpassen aan de linkerkant van je scherm.
- Klik op Acties en vervolgens op kopiëren. Je kunt iedere weergave aanpassen als het geen standaard weergave is. Een standaard weergave dien je altijd eerst te kopiëren.
- Je komt in het bewerken scherm. De regels van boven naar beneden zijn de kolommen die onder in het voorbeeld van links naar rechts ziet. Met de pijltjes ervoor kun je de volgorde aanpassen (1). Je kunt de breedte (2) en sortering (3) van de kolommen aanpassen.
- Je kunt het formaat van de datumvelden aanpassen door op de pijl te klikken (4).
- Vink aan welke kolommen je als zoekkolom wilt gebruiken. Dit doe je door op een vinkbox onder het icoon met de loep te klikken (5). Je dient minimaal één kolom doorzoekbaar te maken.
- Je kunt de kolommen onzichtbaar maken. De kolommen worden niet weergegeven in de weergave, maar je kan wel op deze kolommen zoeken als je deze als zoekkolom hebt aangevinkt, of als je in de weergave kiest voor de optie zoeken in alle kolommen.
- Achteraan de regel staat een – als je de kolom uit je overzicht wil verwijderen (7).
- Klik onder de regels op de knop Kolom toevoegen (8) en selecteer het veld dat je aan de weergave wil toevoegen, klik op de + om de regel op te slaan (9).
- Als je een filter wil toevoegen kan je rechts in het scherm wisselen van Kolommen naar Filters (10). In dit scherm kun je condities toevoegen zodat je standaard als je dit overzicht erbij pakt niet alle activiteiten ziet maar een deel ervan.
- Aan de rechterkant kun je de weergave met collega’s delen of voor iedereen instellen. Daarnaast kun je aangeven of je deze weergave wil gebruiken in een campagne. Als je dit aanvinkt krijg je in de weergave onder de actieknop de optie op met deze groep een campagne op te starten (afhankelijk van je rechten of je deze opties hebt) (11).
- Pas bovenin de naam aan van de weergave (hier staat nu Kopie van…) (12).
- Je kunt je weergave afsluiten en opslaan met het kruisje rechtsboven in (13).
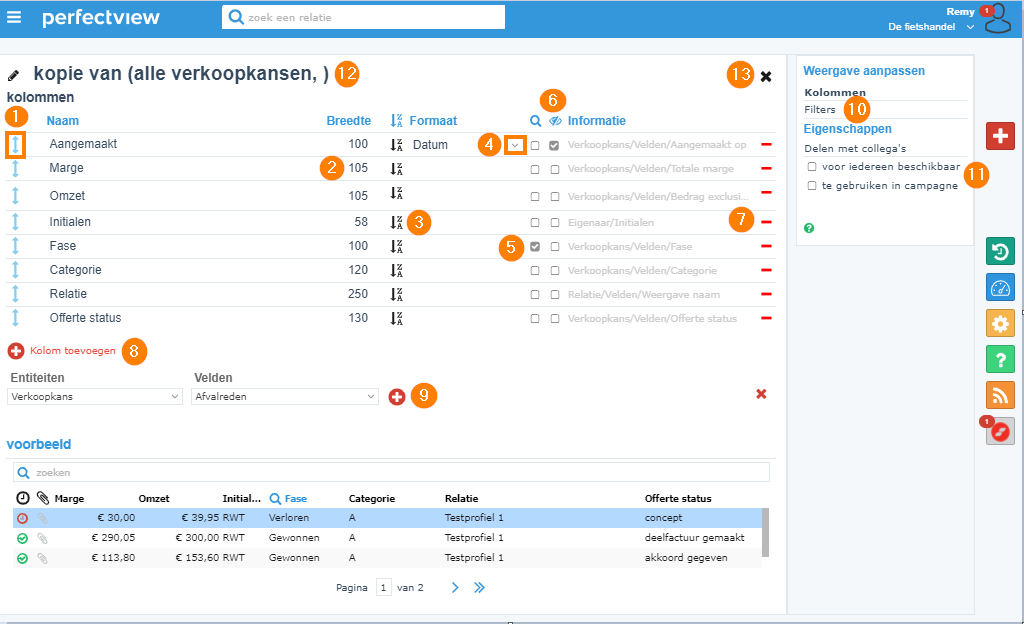
De zojuist aangemaakte weergave is beschikbaar onder het blauwe pijltje onder de titel van je activiteit. Je kan daar ook altijd weer switchen naar een van je andere weergaven.
Weergave markeren als campagne weergave
Je kunt een activiteiten weergave markeren als een campagne weergave. Het voordeel hiervan is dat je de geselecteerde relaties kunt gebruiken om hierbij een campagne te starten. Op deze manier kun je dus bijvoorbeeld een weergave maken met daarin alle klanten waar je vorige week een offerte naar hebt gestuurd en waarbij deze offerte nog niet is getekend. Vanuit deze weergave kun je vervolgens een campagne starten om deze relaties in bulk aan te schrijven. In onderstaande opname van een eerder gegeven live webinar laat een van onze coaches je zien hoe dit werkt.
Wil je een relatieweergave aanpassen? Klik dan hier.

