Wachtwoord beleid
Je database bevat privacy gevoelige gegevens en belangrijke informatie die je misschien niet met de hele wereld wil delen. Naast dat je binnen je organisatie dient na te denken wie er bij deze gegevens kan en wat je er allemaal mee doet is het belangrijk deze toegang te beveiligen. Welke criteria je mee kan geven aan een wachtwoord en hoe strikt je kan zijn lees je hieronder.
Ga als administrator zijnde naar de Instellingen (1) > Applicatie instellingen (2) > Toegangsinstellingen (3).
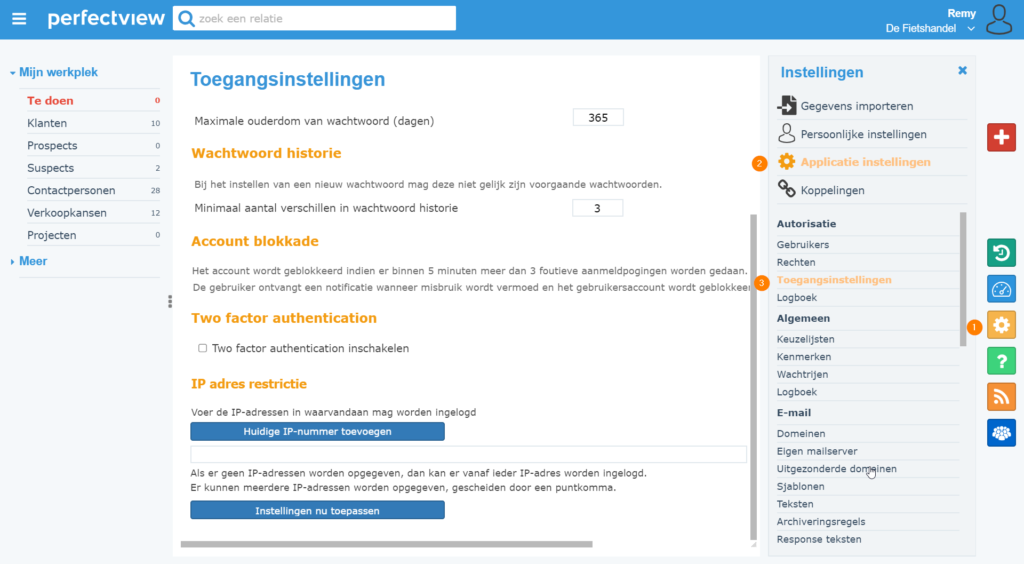
Wachtwoord vereisten
Hier kun je aangeven hoe complex een wachtwoord minimaal moet zijn, om de hoeveel dagen er een nieuw wachtwoord ingesteld dient te worden en of deze gelijk mag zijn aan een eerder wachtwoord. Wij adviseren je minimaal wachtwoord in te stellen dat voldoet aan het criteria ‘Goed’ zoals in de wachtwoordcomplexiteitstabel hieronder is te lezen:
Standaard – minimaal 6 tekens
Normaal – minimaal 8 tekens (minimaal een kleine letter, hoofdletter en cijfer)
Beter – minimaal 8 tekens (minimaal een kleine letter, hoofdletter, cijfer en teken)
Goed – minimaal 10 tekens (minimaal een kleine letter, hoofdletter, cijfer en teken)
Best – minimaal 12 tekens (minimaal een kleine letter, hoofdletter, cijfer en teken)
Na 3 foute aanmeldpogingen binnen 5 minuten volgt er een veiligheidsblokkade van het gebruikersaccount. Vervolgens ontvangt deze gebruiker een e-mailnotificatie. Na 5 minuten zal deze blokkade zichzelf weer opheffen.
Two factor authentication
Two factor authentication houdt in dat je account op twee verschillende manieren wordt beveiligd. Er zijn drie manieren om een beveiligd online systeem te benaderen. De drie bestaande opties zijn:
- Iets dat je kent (wachtwoord, PIN code)
- Iets dat je hebt (device: telefoon, vpn-key)
- Iets dat je bent (vingerafdruk, irisscan)
Wij combineren de eerste twee beveiligingsopties. Het wachtwoord blijft gehandhaafd en door deze optie in te schakelen is iedereen die wil inloggen in de database verplicht zich te verifiëren met een ander device. Je kan ervoor kiezen te werken met de Google Authenticator apps voor iOS, Android, Windows etc.
De administrator kan in PerfectView afdwingen dat de Two factor authentication door de hele organisatie wordt gebruikt. Maar het is ook mogelijk om als gebruiker de Two factor uitsluitend voor jezelf te activeren.
De administrator kan in de applicatie instellingen > toegangsinstellingen de Two factor authentication voor alle gebruikers van de database activeren.
De gebruikers kunnen dan bij hun persoonlijke instellingen de Two factor authentication code scannen in de authenticator app. Ga naar Instellingen (1) > Persoonlijke instellingen (2) > Toegangsinstellingen (3) > Scan de QR code in jouw app (4).
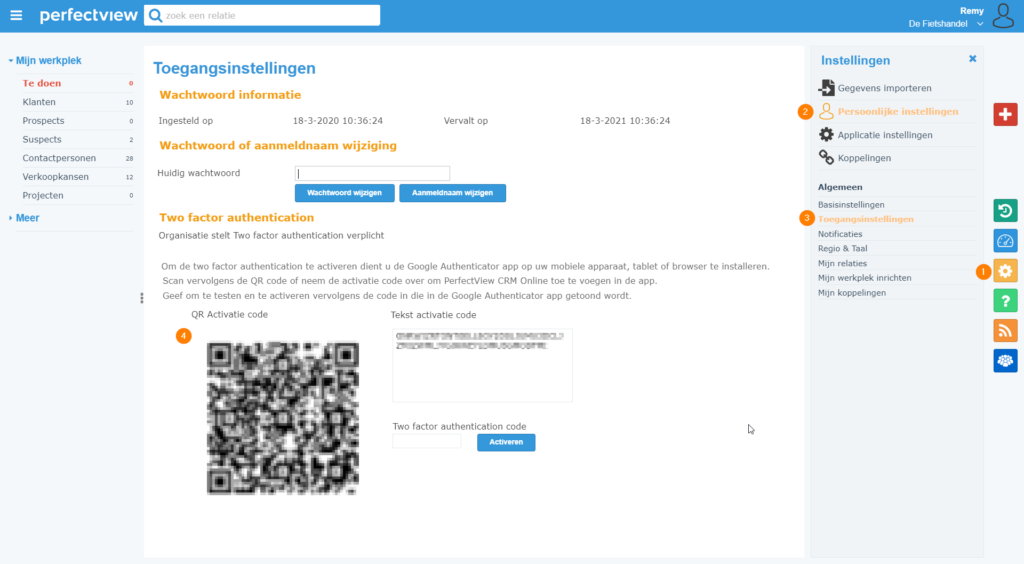
Two factor en je kunt niet inloggen?
Wanneer de two factor authenticatie wordt aangezet, ontvang je 10 herstelcodes. Wil je in PerfectView inloggen, maar heb je de QR code nog niet gescand of heb je de authenticator app nog niet geïnstalleerd, klik dan op aanmelden met een herstelcode. Deze optie krijg je te zien nadat je de gebruikersnaam en het wachtwoord hebt ingevuld en je op aanmelden hebt geklikt.
We adviseren je om daarna direct de QR code te scannen, zodat je in het vervolg in kunt loggen met behulp van de authenticator app.
IP adres restrictie
Standaard kun je vanaf ieder IP-adres inloggen in je database. Indien je hier een of meerdere IP-adressen invult kun je alleen nog maar vanaf hier inloggen. Zo voorkom je bijvoorbeeld dat men op een andere plek dan op kantoor kan inloggen.

